
Your Offering Name Here
Add a product description here. Be sure to copy and paste the link to the WooCommerce product page or sales page below in the ‘Button URL’ field and replace the slide image with your own product image.
To edit this section:
- Go to your Dashboard
- Click on Pages and find your Sales Page #1 page
- Click on ‘Edit’
- Edit the Your Program Name Here Text module by clicking on the hamburger menu (three horizontal lines) in the grey bar
- Replace with your product/service name and add a description
- Be sure to save your changes and click ‘Update’
Feature #1
Add a description here.
To edit this section:
- Go to your Dashboard
- Click on Pages and find your Sales Page #1 page
- Click ‘Edit’
- Edit the Feature #1 Blurb module by clicking on the hamburger menu (three horizontal lines)
- Be sure to save your changes and click ‘Update’
Feature #2
Add a description here.
To edit this section:
- Go to your Dashboard
- Click on Pages and find your Sales Page #1 page
- Click ‘Edit’
- Edit the Feature #2 Blurb module by clicking on the hamburger menu (three horizontal lines)
- Be sure to save your changes and click ‘Update’
Feature #3
Add a description here.
To edit this section:
- Go to your Dashboard
- Click on Pages and find your Sales Page #1 page
- Click ‘Edit’
- Edit the Feature #3 Blurb module by clicking on the hamburger menu (three horizontal lines)
- Be sure to save your changes and click ‘Update’
To change the icons:
- Go to your Dashboard
- Click on Pages and find your Sales Page #1 page
- Click ‘Edit’
- Edit the Features Blurb module by clicking on the hamburger menu (three horizontal lines)
- Scroll down to ‘Image & Icon’ and select your desired icon
- To change the color, click on the Design tab and select the desired icon color
- Be sure to save your changes and click ‘Update’
Describe your product here.
To edit this section:
- Go to your Dashboard
- Click on Pages and find your Sales Page #1 page
- Click ‘Edit’
- Edit the Describe your product here Text module by clicking on the hamburger menu (three horizontal lines)
- Be sure to save your changes and click ‘Update’
To edit the image:
- Go to your Dashboard
- Click on Pages and find your Sales Page #1 page
- Click ‘Edit’
- Edit the Image module by clicking on the hamburger menu (three horizontal lines)
- Be sure to save your changes and click ‘Update’
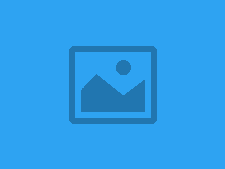
What Our Customers Are Saying
Don’t just take it from us, let our customers do the talking!
This is where you put your client’s testimonial.
To edit this testimonial:
- Go to your Dashboard
- Click on Pages and find your Sales Page #1 page
- Click on ‘Edit’
- Edit the Testimonial module by clicking on the hamburger menu (three horizontal lines) in the grey bar
- Change the names, job title, company, photo, and testimonial as appropriate
- Be sure to save your changes and click ‘Update’
This is where you put your client’s testimonial.
To edit this testimonial:
- Go to your Dashboard
- Click on Pages and find your Sales Page #1 page
- Click on ‘Edit’
- Edit the Testimonial module by clicking on the hamburger menu (three horizontal lines) in the grey bar
- Change the names, job title, company, photo, and testimonial as appropriate
- Be sure to save your changes and click ‘Update’
This is where you put your client’s testimonial.
To edit this testimonial:
- Go to your Dashboard
- Click on Pages and find your Sales Page #1 page
- Click on ‘Edit’
- Edit the Testimonial module by clicking on the hamburger menu (three horizontal lines) in the grey bar
- Change the names, job title, company, photo, and testimonial as appropriate
- Be sure to save your changes and click ‘Update’
Frequently Asked Questions
Add a FAQ here.
Add an answer here.
To edit this toggle module:
- Go to your Dashboard
- Click on Pages and find your Sales Page #1 page
- Click on ‘Edit’
- Edit the Toggle module by clicking on the hamburger menu (three horizontal lines) in the grey bar
- Add a FAQ in the Title field and an answer in the Content box
- Be sure to save your changes and click ‘Update’
Add a FAQ here.
Add an answer here.
To edit this toggle module:
- Go to your Dashboard
- Click on Pages and find your Sales Page #1 page
- Click on ‘Edit’
- Edit the Toggle module by clicking on the hamburger menu (three horizontal lines) in the grey bar
- Add a FAQ in the Title field and an answer in the Content box
- Be sure to save your changes and click ‘Update’
Add a FAQ here.
Add an answer here.
To edit this toggle module:
- Go to your Dashboard
- Click on Pages and find your Sales Page #1 page
- Click on ‘Edit’
- Edit the Toggle module by clicking on the hamburger menu (three horizontal lines) in the grey bar
- Add a FAQ in the Title field and an answer in the Content box
- Be sure to save your changes and click ‘Update’
Prompt Your Visitor to Take Action
•••••
This call-to-action is used to tell your site visitor what they should do (i.e. contact you, sign up, etc).
To edit this call-to-action:
- Go to your Dashboard
- Click on Pages and find your Sales Page #1 page
- Click ‘Edit’
- Edit the Call-to-Action module by clicking on the hamburger menu (three horizontal lines) in the grey bar
- Change the title and button text
- Link your button to your desired webpage (i.e. checkout page, contact, etc.)
- Be sure to save your changes and click ‘Update’
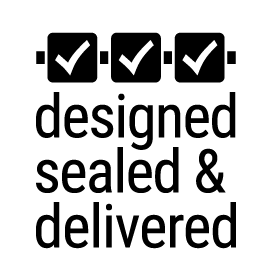
Add an Optin Title Here
Join our mailing list to download your freebie now!
You have Successfully Subscribed!